Win10系统游戏截图教程:轻松保存游戏精彩瞬间

一、Win10系统游戏截图方法
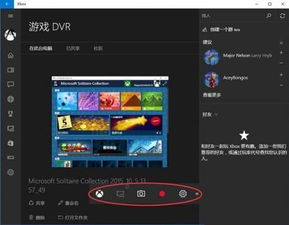
1. 使用系统自带的截图工具
Win10系统自带了截图工具,可以轻松实现游戏截图。以下是具体操作步骤:
(1)按下Win+Shift+S组合键,系统会自动弹出截图工具。
(2)在截图工具中,选择截图区域,可以是全屏、矩形或自由形状。
(3)完成截图后,截图会自动保存到“C:Users你的用户名PicturesScreenshots”文件夹中。
2. 使用快捷键截图
除了使用截图工具,我们还可以通过快捷键快速截图:
(1)按下PrtScn键,截图整个屏幕。
(2)按下Alt+PrtScn键,截图当前活动窗口。
(3)按下Win+PrtScn键,截图整个屏幕并自动保存到“C:Users你的用户名PicturesScreenshots”文件夹中。
二、自定义截图快捷键
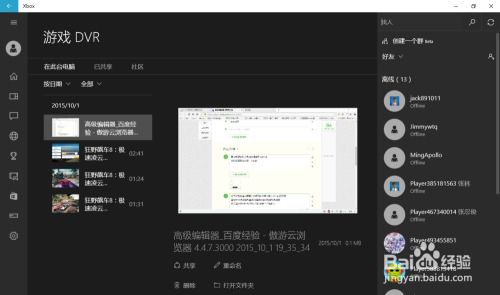
默认情况下,Win10系统的截图快捷键是Win+Shift+S和PrtScn。如果你觉得这些快捷键不便于使用,可以自定义截图快捷键:
(1)打开“设置”-“轻松访问”-“键盘”,找到“使用键盘快捷键进行屏幕截图”选项。
(2)点击“更改键盘快捷键”,然后选择一个你常用的快捷键。
(3)点击“确定”保存设置。
三、游戏截图保存路径
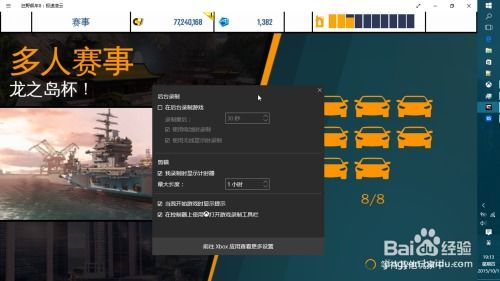
在Win10系统中,游戏截图默认保存路径为“C:Users你的用户名PicturesScreenshots”。如果你需要更改截图保存路径,可以按照以下步骤操作:
(1)打开“设置”-“系统”-“存储”,找到“视频”选项。
(2)在“视频”选项下,找到“屏幕截图”选项,点击“更改默认保存位置”。
(3)选择一个你喜欢的文件夹,点击“确定”保存设置。
四、常见游戏截图存放路径
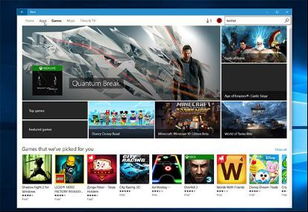
1. 英雄联盟:C:Program Files (x86)League of LegendsGamescreen
2. 地下城与勇士:C:Users你的用户名Documents地下城与勇士ScreenShot
3. 穿越火线:C:Users你的用户名DocumentsCFSystem截图
通过以上教程,相信大家已经学会了如何在Win10系统中进行游戏截图。在游戏中遇到精彩瞬间,不妨试试这些方法,将它们保存下来,与朋友分享你的游戏乐趣吧!
Win10 游戏截图 截图教程 系统自带的截图工具 快捷键截图 自定义截图快捷键 游戏截图保存路径 热门游戏截图存放路径

