Win10笔记本游戏不能全屏怎么办?全面解析解决方法

一、检查显卡驱动程序

显卡驱动程序是影响游戏能否全屏的关键因素之一。首先,您需要检查您的显卡驱动程序是否为最新版本。以下是如何检查和更新显卡驱动程序的方法:
按下“Windows + X”键,选择“设备管理器”。
在设备管理器中,展开“显示适配器”类别,找到您的显卡。
右键点击显卡,选择“更新驱动程序软件”。
选择“自动搜索更新的驱动程序软件”,然后按照提示完成更新。
二、调整游戏设置
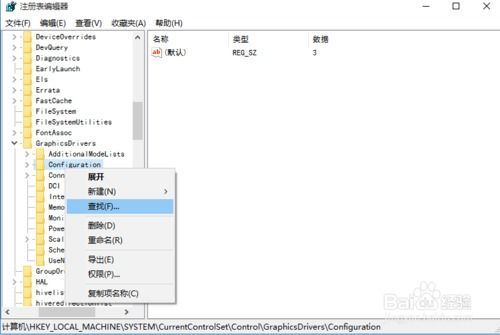
部分游戏在默认设置下可能无法全屏运行。您可以尝试以下方法调整游戏设置:
打开游戏,进入设置菜单。
查找与全屏相关的选项,如“全屏模式”、“窗口模式”等。
将选项设置为“全屏”或“全屏窗口”。
三、修改注册表
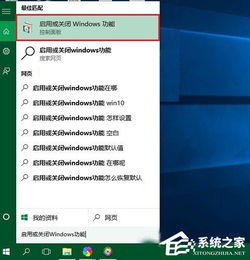
修改注册表是一种较为高级的解决方法,适用于其他方法无法解决的问题。以下是如何修改注册表以解决游戏不能全屏的问题:
按下“Windows + R”键,输入“regedit”并按下回车键打开注册表编辑器。
定位到以下路径:HKEY_LOCAL_MACHINESYSTEMControlSet001ControlGraphicsDriversConfiguration。
在右侧窗格中,找到名为“Scaling”的键值项。
双击“Scaling”,将数值数据从“4”更改为“3”,然后点击“确定”。
重启电脑,尝试再次运行游戏。
四、启用DirectPlay功能

DirectPlay是Windows操作系统中的一个组件,用于提供网络游戏功能。某些游戏可能需要启用DirectPlay才能全屏运行。以下是如何启用DirectPlay功能的方法:
按下“Windows + X”键,选择“启用或关闭Windows功能”。
在打开的窗口中,找到并展开“旧版组件”。
勾选“DirectPlay”复选框,然后点击“确定”。
等待系统完成设置,重启电脑。
五、调整分辨率

将Win10系统的分辨率设置成与游戏分辨率一致,有时也能解决游戏不能全屏的问题。以下是如何调整分辨率的方法:
按下“Windows + I”键,打开设置。
选择“系统”,然后点击“显示”。
在“分辨率”下,找到并点击“高级显示设置”。
在“显示分辨率”下,找到与游戏分辨率一致的选项,然后点击“应用”。
Win10笔记本游戏不能全屏的问题可能由多种原因引起。通过以上方法,您可以尝试解决游戏不能全屏的问题。希望本文能帮助您解决困扰,让您在Win10笔记本上畅享游戏乐趣。
